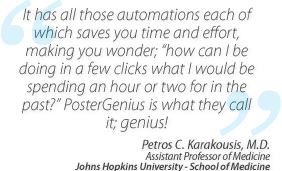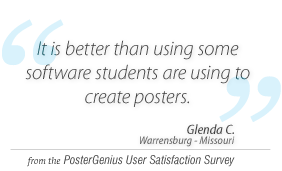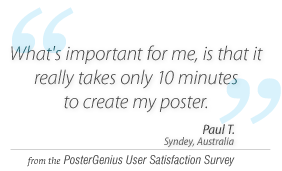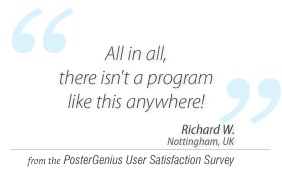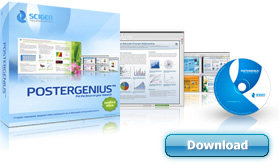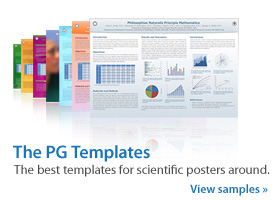3. Editing the list of authors in your scientific poster
Topic: Learn how to edit the list of authors and affiliations.
Once you have inserted your authors and their affiliations, you may make edits such as adding/removing authors and affiliations as well as changing their order, without having to reinsert them.
Adding an author
Assume you have inserted the authors of your scientific poster and would like to add more. The "Edit authors and affiliations" window is accessible from the corresponding links in the "Title" and the "Common Poster Actions" regions.
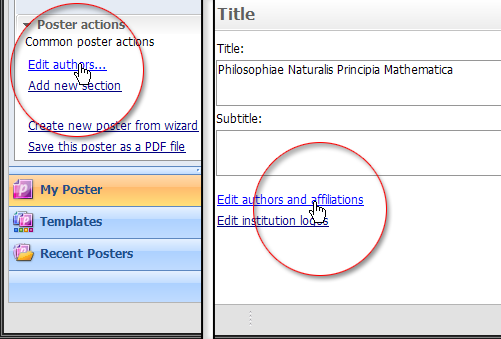
Finally, you can also edit the authors of your poster through the
"New Poster from Wizard", in the second step: Title, subtitle, authors and affiliations.
- Click on any of the abovementioned links. The "Edit authors and affiliations" window pops up. Notice that the already inserted authors are listed in the table.
- Click on any of the above mentioned links. The "Edit authors and affiliations" window pops up. Notice that the authors you have already inserted are listed in the table.
- Click on an empty row and type or paste the name and professional status of your author.
- Click on the corresponding cell in the Affiliations column to insert the pertinent institution name.
- Use the "Up" and "Down" Buttons to change the order of appearance for the authors in your poster.
- Save your changes and close the window, by clicking "OK". Refresh your poster and notice that the author you have just added is inserted in your poster.
- Open the "Edit authors and affiliations" window.
- Click on the second row.
- Click on the "Remove" button.
- Confirm the removal of the selected author by clicking "OK" and refresh your poster to implement and see the change you made.
- Click on the second row and press the "Edit" button. The "Edit Author" window pops up.
- Change the author's title from "Ph.D" to "M.D".
- You can navigate through the available authors using the "Previous" and "Next" links.
- Select the "Next" link.
- From the drop-down menu, select the same institution as the one of the previous author.
- Click on the "Next" link once again. When you have reached the last author, on the next click on the "Next" link the fields appear empty and you can enter a new author. Fill-in the author's name and choose any of the available institutions.
- Accept the changes by clicking "OK".
- Click on "Add". In the window that pops up you may enter a new author.
- To cancel your changes, close the window. On the "Edit authors and affiliations" window press "OK" to accept your changes.
- Refresh your poster to implement and see the changes you have made.
- Automatic insertion of authors and institutions into your scientific poster, using "SmartPaste"
- Preparing authors and institutions for automatic insertion to PosterGenius™
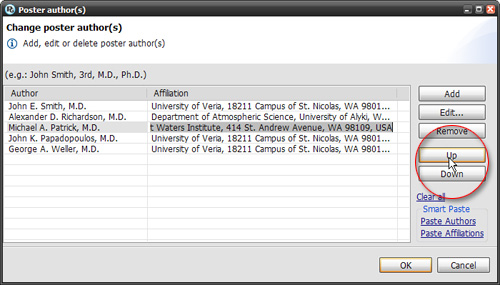
Removing an author
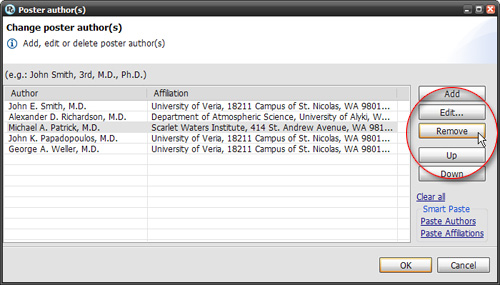
Editing authors and affiliations
You may edit authors and affiliations by the "Edit" window.
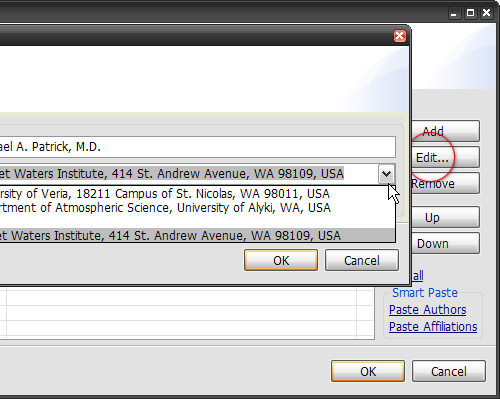

Related tutorials
Download all tutorials in a print-friendly format here.
Note: To view the tutorials you will need Adobe Reader or any other application that can open PDF files.
Adobe Reader is available for free download from Adobe Systems, Inc.: www.adobe.com
Note: To view the tutorials you will need Adobe Reader or any other application that can open PDF files.
Adobe Reader is available for free download from Adobe Systems, Inc.: www.adobe.com